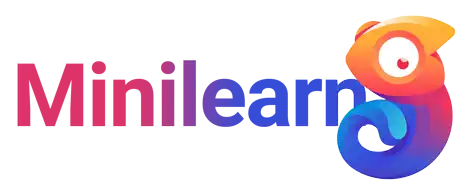Creating Zoom Effect on Navigation Website
In the world of web design, interactive elements are one of the essential components for improving user experience. One of these elements is the zoom effect, which can be added to various parts of a website. This effect is particularly appealing in navigation sections and can significantly impact user interaction with the site. However, implementing this effect requires careful attention to design principles to enhance user experience.
To create a zoom effect on navigation website, various CSS techniques can be employed. These techniques can be simple or complex, but their main goal is to attract user attention and create an engaging interaction experience for users.
One of the simplest ways to create a zoom effect is the use of transform and transition properties in CSS. This approach does not require extensive effort and can be quickly applied to web pages.
Another method for creating zoom effect is leveraging JavaScript libraries that provide advanced capabilities for creating more complex effects. However, using these libraries usually requires additional knowledge of this language.
Below is a simple example of how to use CSS to create a zoom effect on a menu navigation. This example includes the use of CSS features such as transform and transition, allowing you to effortlessly implement the zoom effect without needing JavaScript.
<!DOCTYPE html>
<html lang="fa">
<head>
<meta charset="UTF-8">
<meta name="viewport" content="width=device-width, initial-scale=1.0">
<title>Creating Zoom Effect on Navigation</title>
<style>
.nav-item {
display: inline-block;
margin: 10px;
transition: transform 0.3s ease;
}
.nav-item:hover {
transform: scale(1.1);
}
</style>
</head>
<body>
<nav>
<a href="#" class="nav-item">Home</a>
<a href="#" class="nav-item">About</a>
<a href="#" class="nav-item">Services</a>
<a href="#" class="nav-item">Contact</a>
</nav>
</body>
</html>
Line by Line Explanation
<!DOCTYPE html>
This line specifies that the document is an HTML5 document.
<html lang="fa">
This tag sets the language of the document to Persian.
<head>
This tag contains metadata and configurations for the HTML document.
<meta charset="UTF-8">
This sets the character encoding to UTF-8.
<meta name="viewport" content="width=device-width, initial-scale=1.0">
This line is used to control the viewport settings on different devices.
<title>Creating Zoom Effect on Navigation</title>
This sets the title of the page that appears in the browser tab.
<style>
This tag is used to add internal CSS styles.
.nav-item
This is the CSS class for styling the navigation items.
display: inline-block;
This allows the items to be displayed inline.
margin: 10px;
This sets the space around the navigation items.
transition: transform 0.3s ease;
This defines the effect duration when transforming the objects with a smooth transition.
.nav-item:hover
This rule applies when the mouse hovers over the items, triggering a state change.
transform: scale(1.1);
This increases the size of the item when it is hovered over.
</style>
This closes the style tag.
</head>
This closes the head tag.
<body>
This is where all visible content of the page is placed.
<nav>
This starts the navigation section of the page.
<a href="#" class="nav-item">Home</a>
This is the navigation link to the Home section.
<a href="#" class="nav-item">About</a>
This is the navigation link to the About section.
<a href="#" class="nav-item">Services</a>
This is the navigation link to the Services section.
<a href="#" class="nav-item">Contact</a>
This is the navigation link to the Contact section.
</nav>
This closes the navigation section.
</body>
This closes the body tag.
</html>
This closes the HTML document.