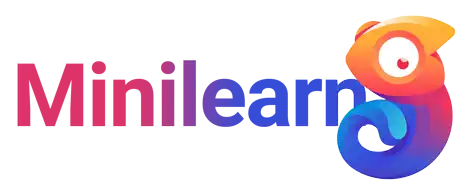A Brief Overview of the WordPress White Screen Problem
One of the issues that can occur after migrating a WordPress site to the localhost is the infamous white screen. This problem can have multiple causes, ranging from issues related to core WordPress files to problems in PHP registries and... . To resolve this issue, it is necessary to identify the main roots that may cause this situation to arise.
If you are currently facing this problem, do not worry. In this article, we will guide you step by step to help you overcome this issue. First, confirm that all files related to WordPress have been correctly migrated to the new location. Occasionally, it may happen that some files or folders are missed, which can itself trigger problems.
Reviewing WordPress Configuration Files
The wp-config.php file is the most important file that you need to check. Ensure that the information regarding the database is correctly configured in this file. Below is an example of standard configurations:
<?php
/** Database configuration */
define('DB_NAME', 'database_name_here');
define('DB_USER', 'username_here');
define('... (other configurations) ...');
Make sure that the database name, username, and password are correctly entered.
Activating WordPress Debug Mode
To see more specific errors that might be causing the white screen, activate WordPress debugging. To do this, add the following line to the wp-config.php file:
define('WP_DEBUG', true);By using this parameter, if there is an error in the site's code, you will see them displayed on the main page or log files.
Code Line Explanation
<?phpThe start of the WordPress configuration file.
define('DB_NAME', 'database_name_here');Specifies the name of the database.
define('DB_USER', 'username_here');Specifies the database username.
define('WP_DEBUG', true);Activates WordPress debugging.